Remove the Windows hassle and enjoy gaming with Steam for Linux Mint! Tired of cumbersome updates, intrusive ads, and forced upgrades? This guide unlocks PC gaming on Linux with smooth, customizable experiences with thousands of compatible titles – simply follow this guide’s setup steps and you’ll soon be in fragging mode no matter your skill level!
Table of Contents
Method 1: The Effortless Approach to Installing Steam for Linux Mint – Leveraging the Software Manager
For those who prefer graphical user interface (GUI), this method could be the ideal way forward.
- Find Your Software Manager: Search your applications menu or search bar to locate this software manager, typically identifiable by its shopping bag icon.
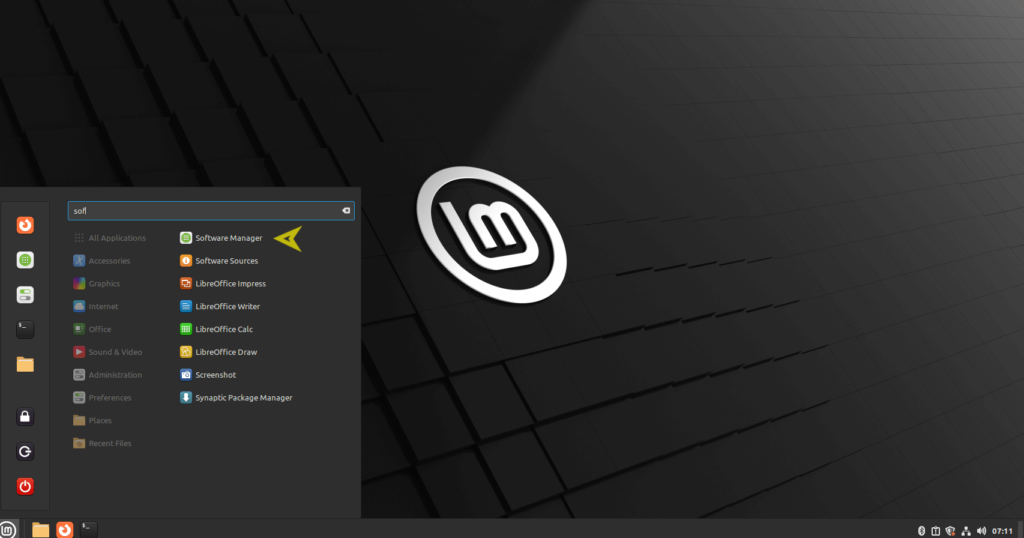
- Unlock Steam Treasure: Utilize your search bar to embark on a quest for “Steam for Linux Mint”.
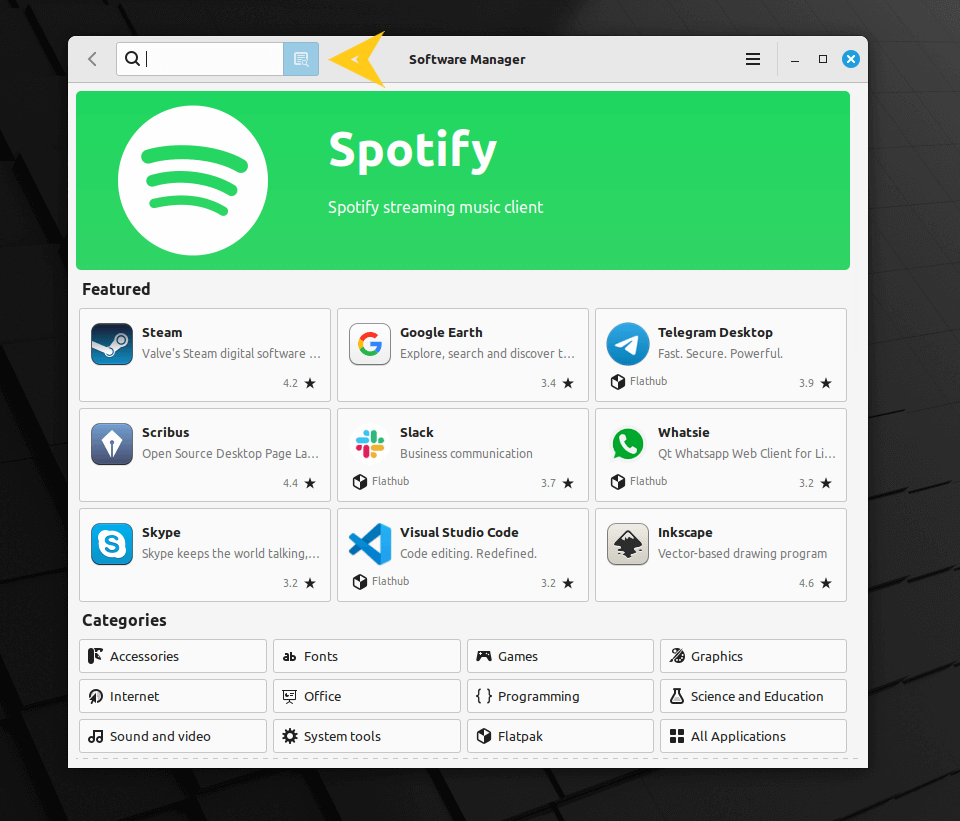
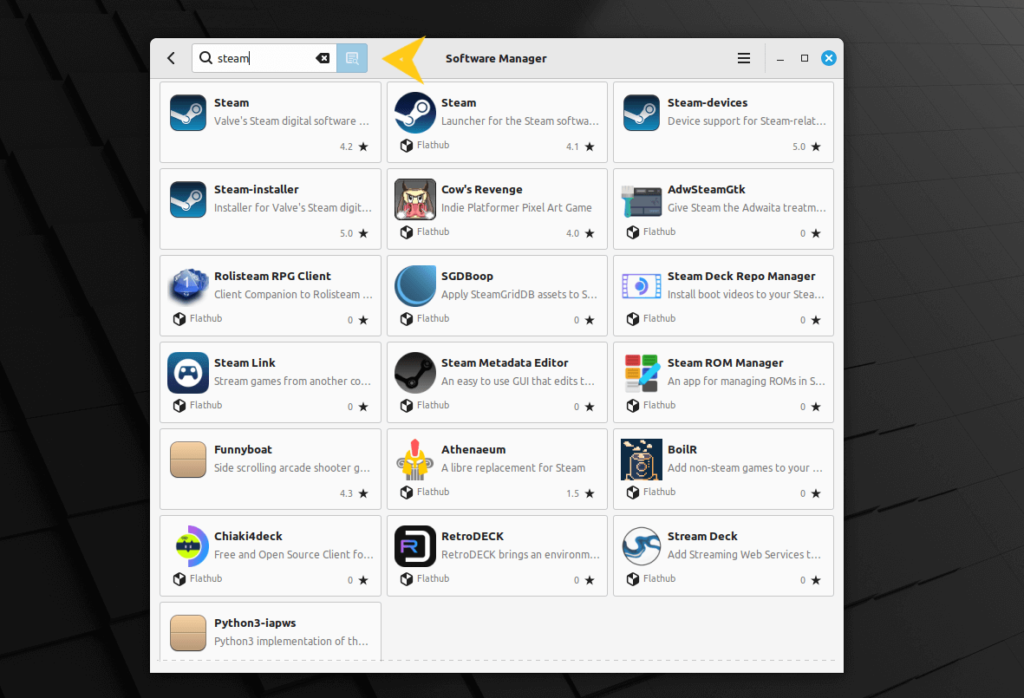
- As with any great prize, claiming it requires taking action – click “Install” to begin the installation process and enter your password like unlocking a secret passageway! Your administrator password unlocks installation magic – click here if it has been set as the password protection system!
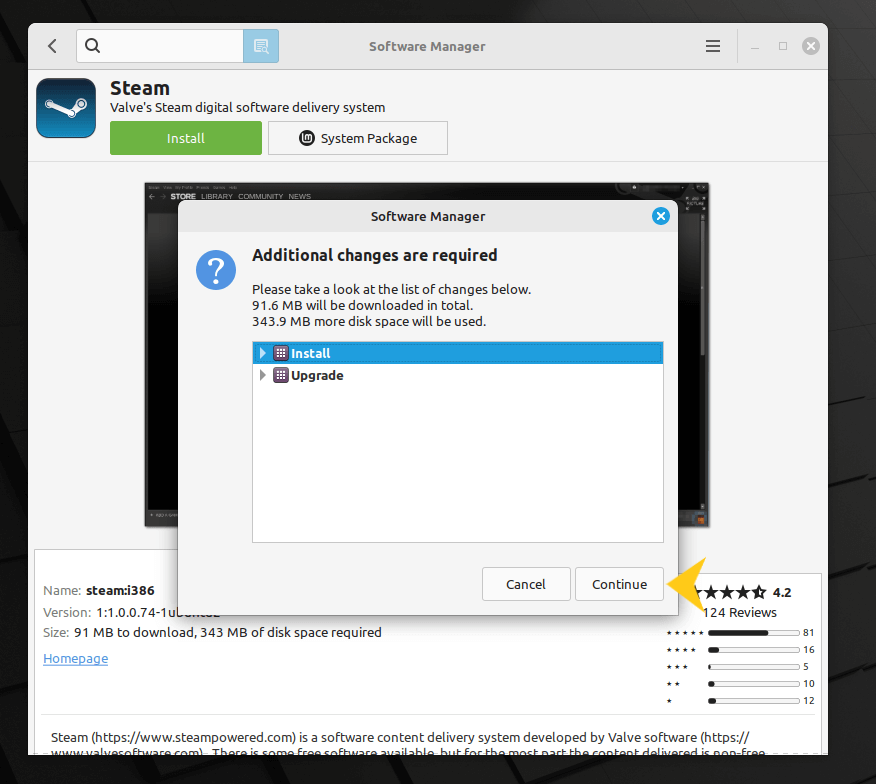
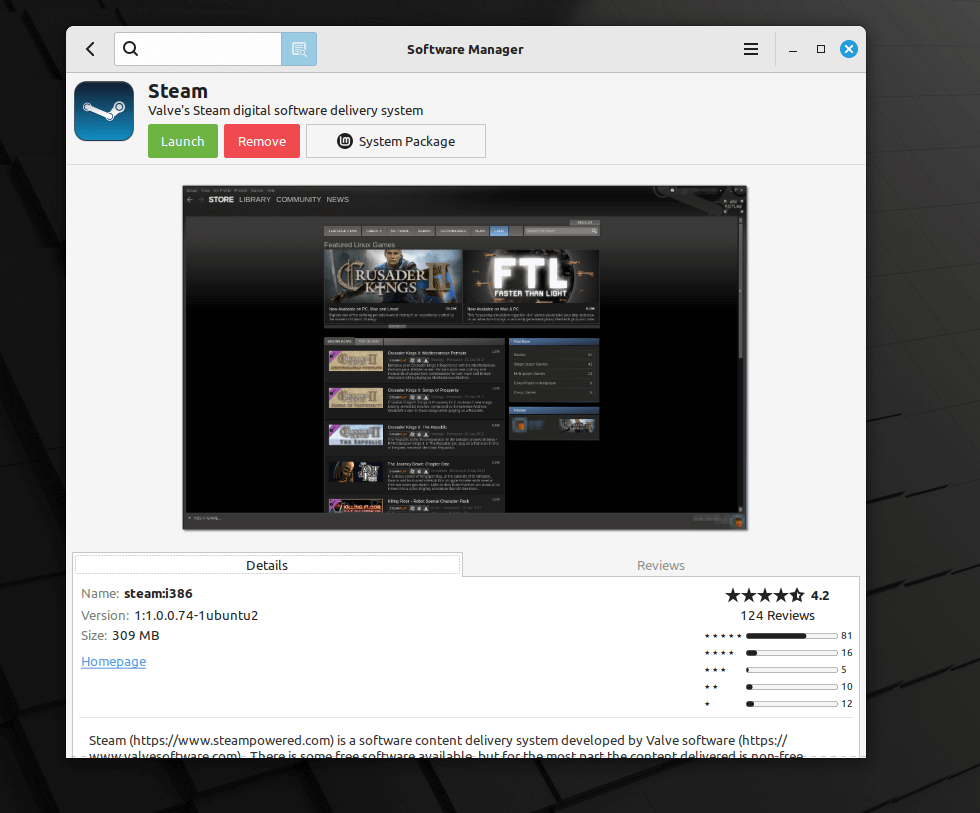
- Wait and Launch: Patience is key, and soon Steam for Linux Mint will be ready to be downloaded from your applications menu or search bar.
Additional Notes:
- This method is often the swiftest and most user-friendly option, especially for beginners.
- Ensure you have a stable internet connection
Method 2: The Path for Power Users – Wielding the Command Line
Experienced explorers who enjoy exploring the terminal realm can benefit from using this technique for greater precision in navigation.
- Launch Terminal: Press Ctrl + Alt + T simultaneously to unlock the command line gateway. Update Your System: Before embarking on your journey, ensure your system is updated. Run:
sudo apt update && sudo apt upgrade
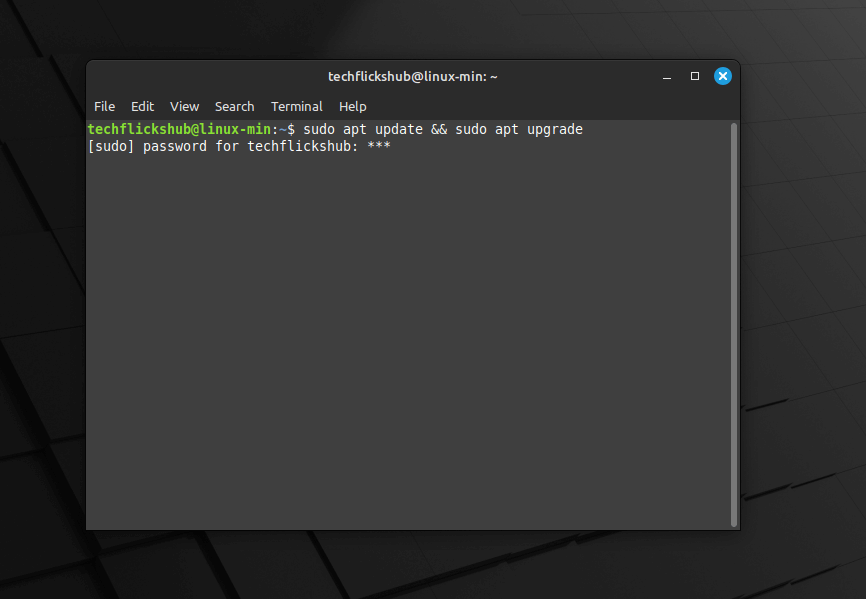
Enter your password when prompted.
Install Steam for Linux Mint: With your system prepped, summon Steam for Linux Mint with:
sudo apt install steam -y
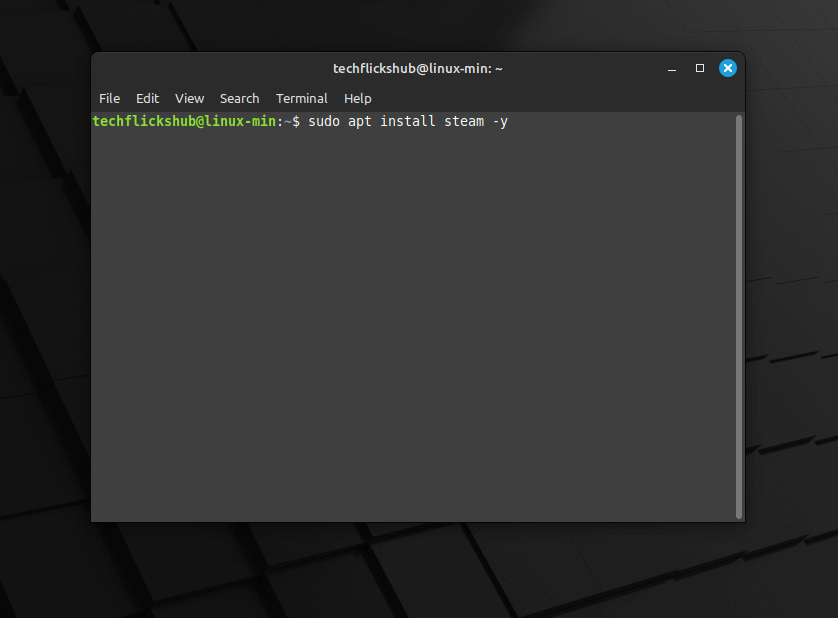
Wait and Launch: After installing, type steam into the terminal and press Enter to launch your gaming haven.
Additional Notes:
- This method is best suited to experienced users familiar with command line interface
- It provides more control during installation process.
Method 3: Utilizing the Official Steam Repository
This approach ensures you have access to the latest Steam for Linux Mint version, but requires some manual configuration steps.
- Open a Terminal: As before, access the command line with
Ctrl+Alt+T. - Add the Steam Repository: Expand your horizons with:
echo "deb http://repo.steampowered.com/steam/ stable $(lsb_release -cs)" | sudo tee /etc/apt/sources.list.d/steam.list
Import the GPG Key: For secure communication, import the Steam key:
wget https://repo.steampowered.com/steam/apt.gpg -O /tmp/steam_pubkey.gpg
sudo apt-key add /tmp/steam_pubkey.gpg
rm /tmp/steam_pubkey.gpg
Update and Install: Refresh your system and install the latest Steam for Linux Mint:
sudo apt update && sudo apt install steam
Launch Steam: Type Steam in the Terminal and press Enter to begin your gaming adventure.
Additional Potions and Provisions:
- No matter the method chosen for installation, ensure a steady internet connection for optimal installation results. Steam for Linux Mint updates itself automatically so you’re always up-to-date with its features; don’t worry about managing additional libraries of games; Steam handles this automatically too!
- This method ensures you have the latest version of Steam for Linux Mint and It requires manual configuration; be prepared for an extended process.
- For more Info please Visit https://steamcommunity.com/linux
With these methods and tips at your disposal, you’re now ready to conquer the vast landscapes of Steam for Linux Mint. Choose your path, gather your supplies, and prepare to embark on countless gaming adventures!
You might be instersted in : Floorp Browser Review: Deep Dive into Privacy, Customization & Performance (2024)
